At a time when everyone seems to be spending a big part of their day in Zoom meetings and other online confabs, how many of those meetings are awful? Yes, we know most meetings are awful in the best of times, but online meetings can be even worse.
I have a few thoughts about how to make them less awful and more productive right now. Our tips from a few months ago on more effective online presentations still apply, but there is a difference between doing online meetings by choice and doing them by necessity.
During the pandemic, many people who have never spent much time in online meetings – or are used to being in the conference room while a few others attend remotely – are being forced online. Their inexperience is showing. This can lead to lots of unproductive time spent trying to deal with audiovisual chaos rather than getting work done.
Business and IT leaders should be patient with people struggling to learn, but they should also be aware of the tools available to help them take charge and run more effective meetings.
While I’ll be sharing Zoom-specific tips, many also apply to other online meeting environments, such as Microsoft Teams. For an open source alternative, you might try Jitsi, which could even open up possibilities for adding your own custom video experiences (see github.com/jitsi).
But even if your workplace has a different favorite, you’re likely to find yourself sucked into Zoom meetings with customers or partners. Zoom has become enough of a dominant force in work, education, and society that The New York Times is publishing “We all live in Zoom now” stories. Friends who had previously used Zoom only occasionally are telling me they find themselves exhausted after a day of back-to-back Zoom meetings, many of which are poorly managed.
[ Culture change is the hardest part of transformation. Get the eBook: Teaching an elephant to dance. ]
Zoom tips to use in your next meeting
Part of Zoom’s popularity stems from its reputation for being relatively simple and easy to use. But ease of use is one of the most difficult things to achieve with technology. Zoom has packed plenty of complexity into all the options that can be enabled or disabled to meet different business needs. You will need to decide how many of those choices should be left to the individual versus mandated using Zoom’s administrative controls.
Here are the six factors to consider:
1. Someone should be in charge of every Zoom meeting
Every online meeting should have a host, and large meetings should probably have a few co-hosts as well. I am referring to being in charge of the meeting controls like the eject button to kick someone out of a meeting if necessary – or more commonly, to mute their mic.
This rule is easy to violate when multiple people or teams are sharing an account. If it’s your account and you’ve logged into Zoom, you will be the host when the meeting starts. If you were sent a link to join the meeting by an administrative assistant who set it up using the boss’s credentials, and neither of them will be in the meeting, it’s possible that the meeting will have no host at all — no one in control.
This can be a recipe for chaos, particularly if you have a bunch of people in the meeting who don’t know what they’re doing. You could even run into issues with Zoombombing, the phenomenon of trolls intruding on online meetings and screen-sharing pornography or otherwise behaving badly.
Since we would prefer not to share passwords, a better option is to share a Zoom “host code” for the account with the meeting leader. If you have been given the host code, you enter that 6-10 digit number to make yourself the meeting host. You can then appoint one or more co-hosts who will have most of the same superpowers.
In this scenario, I’m assuming that you (as the account owner) have turned on a feature called “Join before host,” which is handy if you want to allow others to begin the meeting even before you arrive. You can give someone else the host code, but they need to be able to get into the meeting before they can claim control of it.
Of course, that raises other questions.
2. Decide how secure your Zoom meetings need to be
Turning on “Join before host” may be convenient, but is it secure? Nothing is absolutely secure, but in many cases, the “security by obscurity” factor of a coded link distributed to a limited number of people is good enough. Zoombombing problems are more likely to occur for online events for which the link is circulated widely, or even posted on a public website.
When a meeting needs to be more secure, turn off “Join before host” and make sure the account owner or someone else who has been entrusted with that password will be available to start the meeting.
Just within the last few days, Zoom has made meeting passwords, which were formerly optional, mandatory for all meetings. This is a code every attendee must have before joining the meeting. You can still share a coded link that allows attendees to enter the meeting without entering the code. If at any time you need to change the password, that coded link will be invalidated.
[ Editor's note: Zoom continues to tweak security settings. As of 4/16, Zoom meeting passwords are turned on by default, but can be turned off if the account owner proactively decides a password is not necessary. When this change was first rolled out, Zoom wouldn't let you turn the password off. ]
Also turned on by default (although you can disable it) is a “waiting room” for your meetings. Having the waiting room active means those wishing to join the meeting will be held in digital limbo until the host admits them. Then tell people to make sure they arrive on time if they don’t want to be left hanging until the host can spare the time to admit a batch of late arrivals. The join before host feature is automatically turned off if the waiting room is turned on.
For very large meetings, such as company-wide town halls, it may be appropriate to switch from the Zoom Meetings client to the Zoom Webinars version. This lets a handful of presenters speak and present, but attendees can’t interrupt or screen share unless they are granted permission.
[ Get exercises and approaches that make disparate teams stronger. Read the digital transformation ebook: Transformation Takes Practice. ]
3. Control the audio
Zoom is known for HD videoconferencing, but audio is at least as important as video to the online meeting experience – probably more important, or at least more damaging when handled badly.
The single most important button you need to know how to find quickly in Zoom is “Mute All.”
Click on the Participants button at the center of the row of buttons that appears on the bottom of a Zoom screen for a list of all the participants. You will see video camera and microphone icons next to all the names, and you can mute people or turn their cameras off individually. However, in large meetings where someone is broadcasting unwanted sound (or several people are), trying to find the right name to mic to silence can be a frustrating whack-a-mole exercise.
Mute All is a button at the bottom of the Participants dialog box. It’s the nuclear option that shuts up everyone other than the host or co-host who clicked that button. Attendees can then unmute themselves when they need to speak up for a legitimate business purpose.
The other thing that often goes wrong, often to comical effect, is that people who have been muted start speaking without remembering to unmute. The worst consequence of that is that you need to let them know you can see their lips moving but can’t hear them. In general, though, being unmuted when one shouldn’t be is a bigger problem than being muted when they shouldn’t be.
Consider turning on the Zoom setting that mutes the mics of attendees when they first join so if they’re joining from a noisy location, that default will be in place.
The host controls for audio are blunt instruments for enforcing order; a better long-term solution is to train people on online meeting etiquette. People should know to mute themselves when it’s not their turn to speak. If possible, the company should spring for good headsets to minimize problems with background noise and audio feedback, or reimburse employees for purchasing them. In a pinch, earbuds plugged into the audio jack of a laptop or phone will help.
Failing that, encourage employees to tune in from a quiet location where they will be able to hear and be heard.
Let’s examine three more important tips:
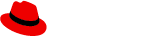
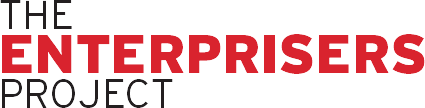




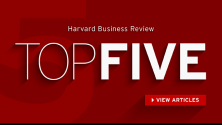
Comments
I am leader of a NPO planning group of seniors, most of whom have no experience with Zoom. What are ways to help us all learn how to have useful planning meetings via Zoom?